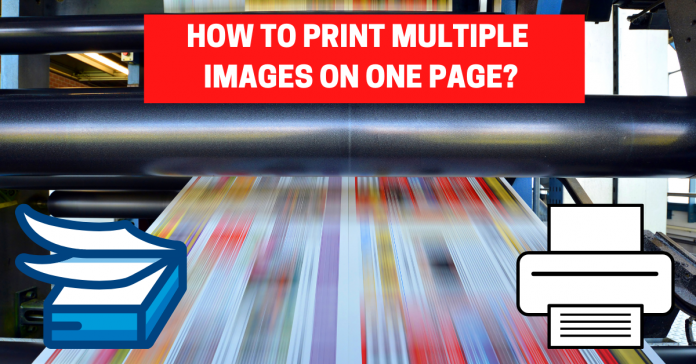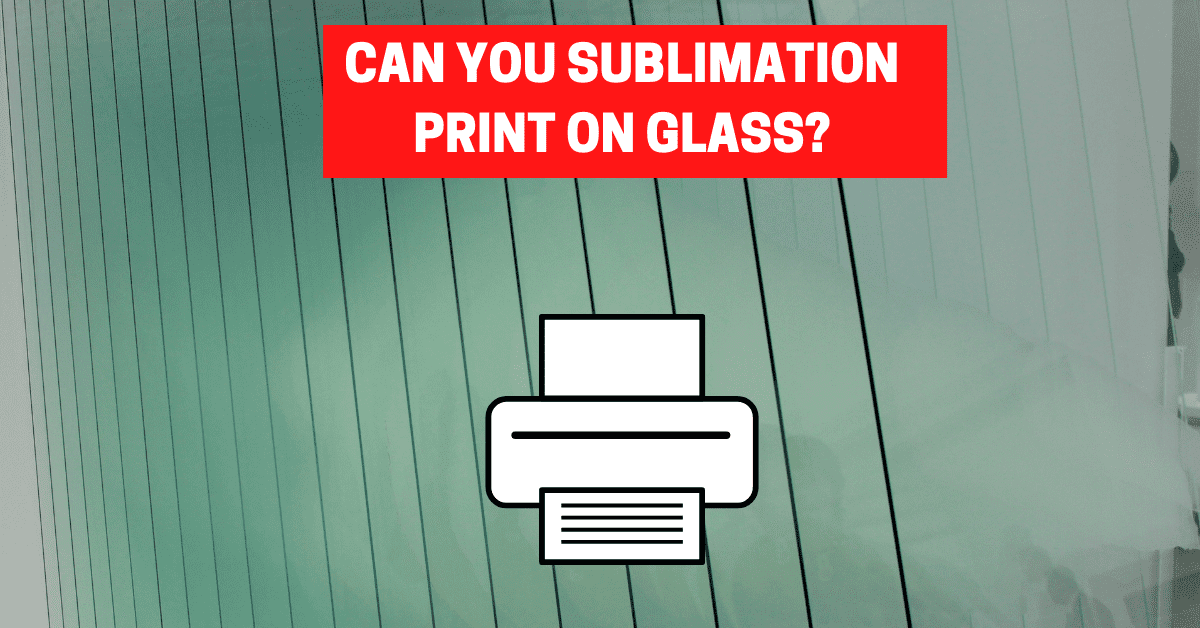When we need to take printouts of many images, we know that the job is not very easy, especially organizing the printed paper is a hassle task. What if we had a solution of printing multiple images on one page?
To print multiple images on one page, we usually create a collage of the pictures and with the help of software like Photoshop, Google Picasa we tend to print the collage. This is one such method of printing multiple images in one paper and let’s discuss the effective ways of printing many images on a sheet.
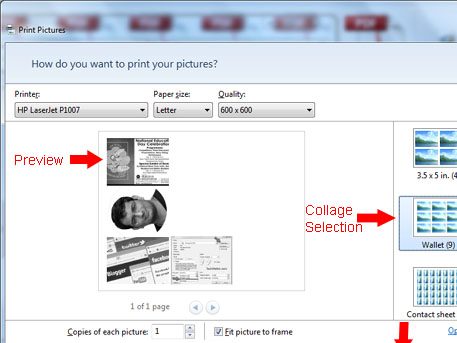
What's inside?
How to print multiple images on one page?
Most of us are very good at using applications to print images on one page, but there is also a method of printing images without using any external application to edit or to make collages of the images. Even though this is a simple method, many are unfamiliar that multiple images can be printed with the usual Windows OS. To print multiple images on one page, follow the steps below.
- Open a folder and paste all the images needed to be printed.
- Select the images needed to be printed on one page and click print
- From the options of the print window, we have to choose the printer in which we are going to print and then select the page size and no. of copies of each image.
- The options fit to frame gives the perfect output in the printed page of images. If it is not used, the images won’t appear aligned on the page.
- Before printing on the right corner of the print window, we have the option to choose in which size we need to print multiple images on the page.
- The basic print window options give us a maximum limit of printing up to 35 images on a page.
- Click Print.
As we discussed how to print multiple images in the same page without any software or tool, now let’s talk more about printing from other applications. When we use an external application or tool the work becomes easy and all we need to know is how to use the application.
Note – If you have just purchased a new printer, you may encounter an error “the printer handle is invalid” and here is how you can solve it – The printer handle is invalid.
Printing multiple images from MS Word
MS Word is one of the most commonly used applications for viewing and editing any kind of documents. As it is common across the globe, using this application to print many images will also be easier. To print multiple images from Microsoft Word, follow the steps below.
- Open an MS Word document and insert the image to be printed.
- From the file menu, click print or use the shortcut key “ctrl+P”.
- The print preview window opens.
- Choose the printer from which you are going to print.
- Select the no. of copies you need to print.
- Once these are done, you need to change the setting of pages per sheet. This helps the printed paper divide into sections as per the printing of the images.
- Click Print.
Printing multiple images from mobile
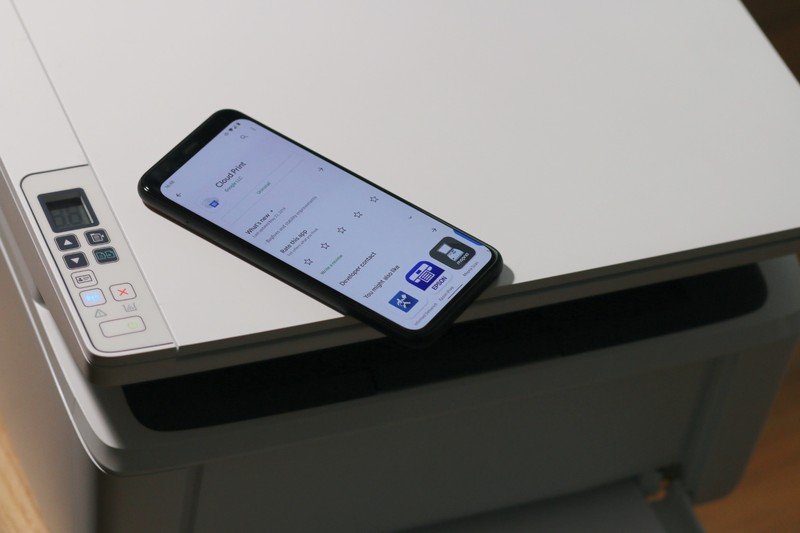
Mobile phones are nowadays very common even with children. As they are handy and user-friendly, the work of printing multiple images is very easy.
- Go to the settings menu of the phone.
- Select printing by searching in the search box available.
- As the print services window opens up, check if the printer which you are going to use is connected. If not, connect it before you print.
Tip. If you are unable to connect to your printer, you have the option of downloading a printer plugin from the manufacturer’s site to install the suitable software for the printer to work. This installs the printer which you are going to use.
- Subsequently, go to the gallery and select multiple pictures you need to print on one page.
- After selecting those images, click on the share option and select the printer from which you will be printing the images.
- In the print preview window, go to advanced settings.
- Customize the size of images so all images fit onto one page, and also we can change the orientation of the images. All these options completely rely on the model of the printer you use.
- Finally, click Print.
Printing multiple images from Apple Macbook
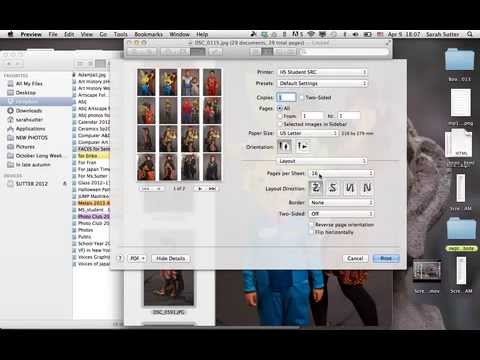
People use MacBooks as equal to the products of Microsoft company. The speed and security of the MacBooks make it unique and more user-friendly. Let’s now discuss briefly printing multiple images from MacBook without using any software.
- Select the images you need to print and create a folder for them which will make the work easy.
- After selecting the images, right-click on them and select preview from open with option. Note – The size of the images on the page depends upon the printer type and page we use for printing.
- From the file menu, click print or use the shortcut key “command+P”.
- The print preview window opens.
- Change the preview option to layout and depending upon the images, select the pages per sheet. Multiple images and pages per sheet option here means images per sheet.
- Depending upon the number you select on the pages per sheet, the image gets cropped and fits to one page. For instance, if you need to print 10 images in one sheet, you will be choosing 10 pages per sheet and all 10 images will fit into a sheet for printing.
- Once you finish with print settings, save the complete file. This option will be available in the left end corner of the print preview window. You can save it as a PDF.
- Now, open this PDF and it will have all the images you need to print on one page.
- This file can be directly printed using “Command+P” and multiple images will be printed in one sheet.
Note – If you are new to printing in MAC, here is how you can print in black and white – A solution to print black and white on MAC from Word, PDF, Drive, and more.
Printing multiple images on one page from iPhone/ Ipad
When we discuss the printing method on MacBook, we must surely talk about printing multiple images from iPhone, as both MacBook and iPhone have almost similar features. The iPhone becomes portable and makes work easy. By default, iPhone doesn’t support any app for printing multiple images and hence, we need to install the lite version of apps or we need to buy apps from the apple store.
The most commonly used app for printing via iPhone is the Photo printing app. This application allows the user to print multiple images on one page and lets the user fix the size of the image as per the user’s requirement. To print from this app, follow the steps below.
- Select the images you need to print.
- Customize the print size for the images.
- After customizing the details of the image, save the image.
- Select the printer and then tap on Print.
- You can see that multiple images will be printed on one page.
Printing multiple passport size photos on A4 paper
Passport size photos are widely used for all kinds of office uses and other main documentation works also. When we get a chance to print many passport size photos on one page, it becomes cost-effective and saves much time. When we decide to print the passport size photos, we must make sure that we have an appropriate photo sheet to print and if we try printing in regular A4 sheets the quality of the image printed will be very poor. To print many passport size photos, we need to do the following.
- Use the Adobe Photoshop app, which helps us to edit the image as per our needs.
- From the file menu, select the image you are going to print multiple times on a page.
- As the selected image opens in photoshop, from the background option, you can remove the background of the image if needed.
- Select another new sheet from the file menu and set the resolution for passport-size photos (which is normally 300 pixels/inch).
- After selecting the resolution, choose the background content as transparent and click OK.
- Now, go back to the photo to print and from the edit menu, choose the option to define the pattern and give the desired name you want for printing the image.
- Open a new empty canvas sheet, and from the edit menu, select fill options.
- Choose the photo that has to be printed (the image will be saved as a pattern).
- Once you choose the file, passport size photos will appear on the screen.
- Save the file.
- Print.
Note – Here is a solution to print double sided from Google Docs – Solution
Final thoughts
There are different ways by which you can print multiple images on the same page. Sometimes, you may need additional plugins. Many other times, you can do it directly. Simply follow the steps and get your job done in a jiffy!