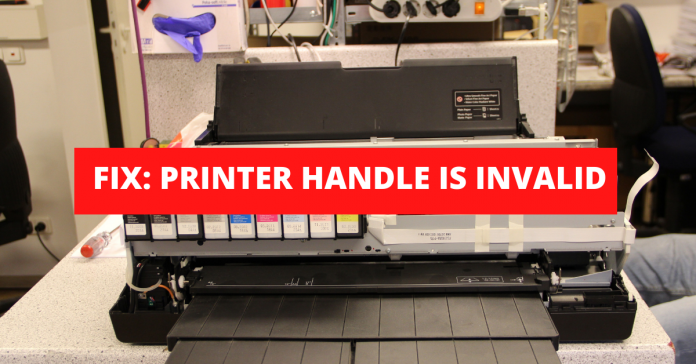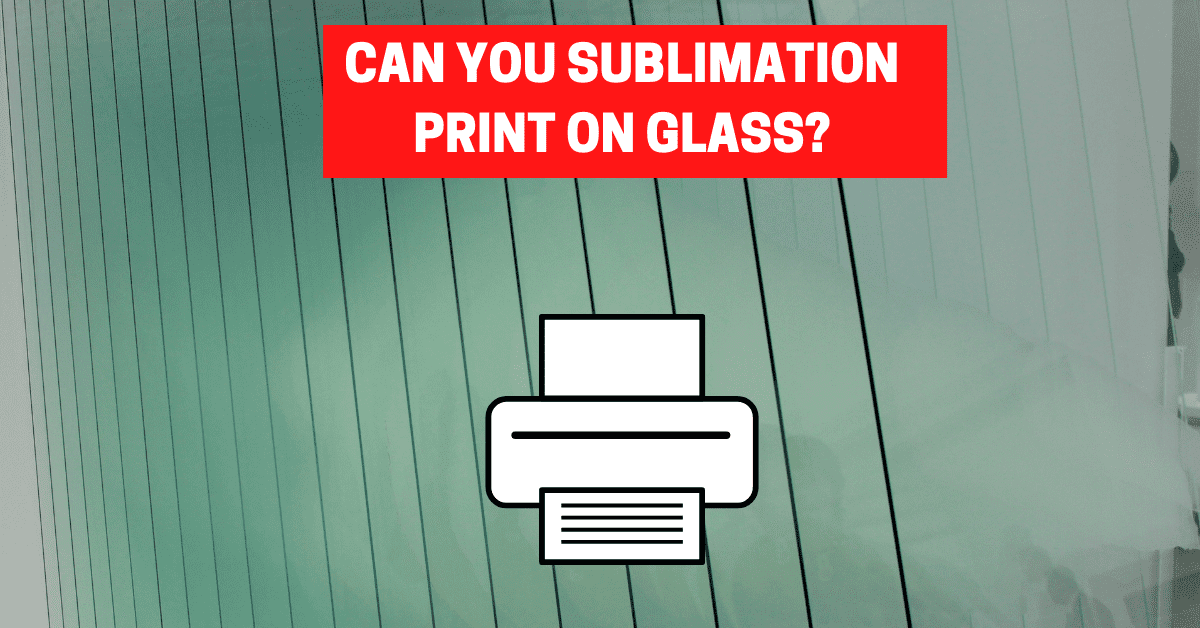Irrespective of the printer type you have, there is one common error message “printer handle is invalid” which can affect your work.
I had a Dell printer a couple of years ago. When I was about to install it, it showed me the same error message and I was thinking how to fix dell printer error the handle is invalid. In this post, I will share exactly the same steps I tried to fix the error.
What's inside?
What does it mean when my printer error says the handle is invalid?
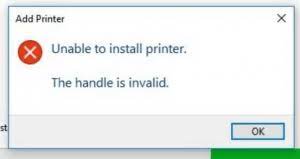
Usually, this error is most common in Windows 10, users get a “the handle is invalid” error on the login screen of Windows. This error is mainly because of a misconfigured Windows update. If there is any delay in the updates or installation of windows isn’t proper, or the update files are incompatible with the computer, you will see the “the handle is invalid” error message.
A complete shutdown and restarting system should get us the work done. However, some users have reported that the error message persists even after a restart, leading to many issues on their devices. Sometimes when we use our printer we get the error message that “The handle is invalid” and this leads to the situation where we can’t use the printer.
Fix: The printer handle is invalid
I have followed a few steps to fix the handle is invalid problem when installing printer. Make sure you follow them closely.
Check for the Update
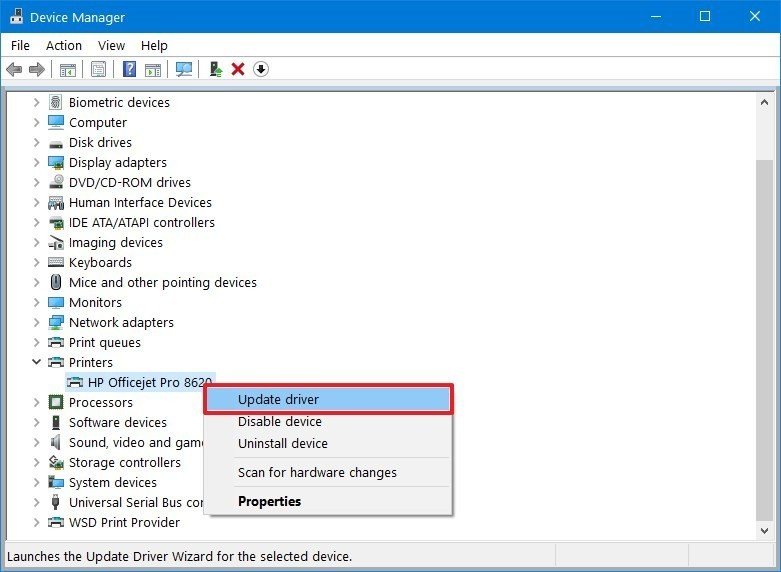
Usually, there will be an automatic update for the windows, but sometimes we have to do it manually. To update, follow the steps below.
- Click on the START button & select WINDOWS UPDATE SETTING.
- In the Windows Update window, check for the update. Automatically, the apps will get updated and installed.
- Once updated, restart the system and start using the printer.
New Printer Software
Sometimes the printer software version will be outdated or there will be no updates for that particular version, in that case, we need to reinstall new software for the printer to work properly.
To install the new printer software, follow the steps below.
- Select DEVICE MANAGER by right-clicking on the start button.
- In the DEVICE MANAGER window, select PRINTER QUERIES, PRINTERS, and choose your printer based on the model.
- Once the PRINTER is selected, select the option UNINSTALL to uninstall the current printer software and then restart the system.
- Once the system is restarted, go to the printer’s manufacturer website and download the latest version of the software available for the printer.
- Install the software and start using the printer.
Check for the Virus

There is more possibility that not only printer any software won’t work properly and show errors if they are affected by the virus. Using the default Windows antivirus software complete system scan is recommended so that any malware detected on the printer software could be removed easily. We can even use any antivirus software available on the Internet to detect the virus affecting the software so that it will be reinstalled and we shall start using the printer.
Scan for the corrupted files
Sometimes, the system files could be a problem for the printer not to work and it may affect the entire system. Similar to the virus check, it is recommended to check for the files to be repaired in the system. Follow the steps listed.
- Use the “RUN AS ADMINISTRATOR” option by right-clicking the start menu and select the command prompt window.
- In the COMMAND PROMPT window type “SFC/SCANNOW” and press enter.
- The scan will initiate and automatically if there are any files corrupted it will automatically get replaced.
- Once the scan is complete restart the system and start using the Printer.
Boot in using Safe Mode
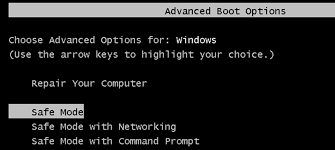
Booting the system using safe mode helps us to detect the errors that could have possibly affected the system because of the latest update. To detect the error, we have to follow these steps.
- While you start the system, press and hold the SHIFT key.
- From the options select Troubleshoot and then click Advanced options
- Choose SETTINGS and Restart the system again.
- Select Safe Mode after restarting the system.
- Select the Update and Security option and click on Windows Update and select Advanced options
- We can see the update history and Uninstall the latest updates
- Restart the system.
Remove Printer And Connect Again
If all the above-mentioned steps couldn’t help you to come across the error and still after updating the software driver if the error persists, we can solve this by removing the printer driver from the device. For which
- First, we have to unplug the printer from the system.
- After unplugging, open the Devices and Printers section from the Control panel and right-click on your printer.
- Select the Remove printer option from the menu.
- Plugin the printer to the system and check if the error message has vanished.
Conclusion
By now, you must have noticed that it is easy to fix the problem of invalid handle in your printer with basic checks.
If you wanted to avoid this issue permanently, make sure that you do these checks at least once a month for the benefit of your printer. It can save your time too!